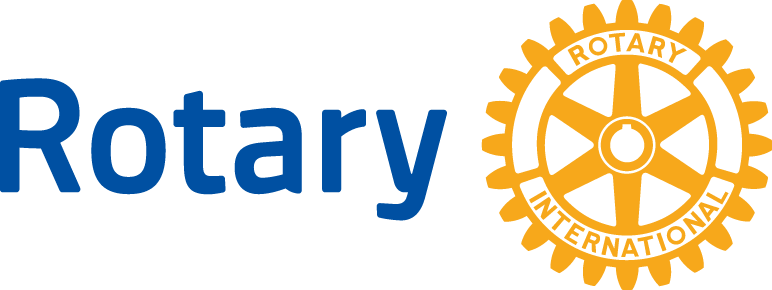Aktuell
So gehts richtig mit dem Online-Meeting

In Australien überbrücken Rotarier mit Online-Meetings große Entfernungen. Und haben einige Tipps, wie so ein virtuelles Treffen Spaß machen kann. Die deutschen Distriktbeauftragten für Kommunikation geben zudem noch einmal eine Einführung in Zoom.
Evan Burrell, kommunikationsfreudiger Rotarier aus Australien schreibt:
Als es losging mit der Online-Kommunikation, war es nur möglich, einige wenige Dinge gleichzeitig zu tun. Aber die Möglichkeiten haben sich seitdem durch Technologien verändert, die es uns erlauben, gleichzeitig zu sprechen, zuzuhören, zu schreiben, Bildschirme zu teilen, einander zu sehen und private Gruppengespräche zu führen.
Diese neue Form der Technologie hat die Art und Weise, wie wir Rotary betreiben, revolutioniert, und man muss nicht einmal ein E-Club sein, um die Vorteile zu erkennen. Rotarier haben damit begonnen, Programme wie Zoom and Goto Meeting zu nutzen, um Rotary-eigene Webinare und Meetings abzuhalten oder sogar andere zu traditionellen Clubtreffen einzuladen.
Und: Wir können nicht nur weit mehr tun, als früher möglich war, wir können es auch in fantastischer Qualität tun.
Der Nutzen von Online-Meetings für Rotary Clubs ist potentiell gewaltig - warum also erkunden viele Clubs immer noch zögerlich, was ein Online-Meeting bieten kann? Es könnte eine Kombination von Faktoren sein, wie die Angst vor einem technischen Versagen oder das Gefühl, dass ein Online-Meeting nur die "zweitbeste" Option ist.
Deshalb hier einige Tipps: Einer der größten Fehler ist, wenn Clubs das traditionelle Format für Rotary-Meetings verwenden und nur versuchen, es online zu wiederholen. Ein effektives Online-Meeting erfordert aber eine interaktive Atmosphäre und einen Stil, der jeden zum mitmachen ermutigt.
Es ist sehr wichtig, dass die Teilnehmer vor Beginn des Online-Meetings verstehen, was von ihnen erwartet wird; sonst sitzen sie vielleicht still da und leisten eben keinen Beitrag. Daher ist es von entscheidender Bedeutung, die "Spielregeln" festzulegen - wie man interagiert, ob man frei unterbrechen oder seinen Redewunsch äußern will, wie man dem Treffen beitritt und es verlässt -, damit das Meetings für alle Teilnehmer ein Erfolg wird.
Vielleicht können Sie das bei Ihrer nächsten Vorstandssitzung online klären - und im Schlafanzug bequem von Ihrem Computerbildschirm aus das Geschehen verfolgen. Man weiß nie, vielleicht wird das einfach zur Norm.
======================================================
Wie genau Sie ein Online-Meeting in Zoom starten, haben die DICOs hier noch einmal ausführlich aufgelistet:
Ein Mitglied Ihres Clubs hat den Hut auf und meldet sich als Moderator bei Zoom an. Mit einer E-Mail erhalten Sie eine Einladung zu diesem Meeting, in der Sie verschiedene Informationen für die Teilnahme finden:
Einwahl in ein Online-Meeting mit dem Telefon
-
Rufen Sie die angegebene Einwahlnummer an. Man kann sich auch aus dem Ausland einwählen. Eine vollständige Liste von Einwahlnummern finden Sie unter zoom.us/zoomconference
- Geben Sie den neun- oder zehnstelligen Zugangscode (z.B. 123456789) gefolgt vom Rautezeichen (#) ein.
- Sie werden zur Eingabe Ihrer einzigartigen Teilnehmer-ID aufgefordert. Dies trifft nur zu, wenn Sie über einen Computer oder ein Mobilgerät beigetreten sind oder ein Diskussionsteilnehmer in einem Webinar sind. Drücken Sie # zum Überspringen.
- Nach einer kurzen Weile nehmen Sie am Meeting teil.
Hinweis: Wenn das Meeting noch nicht begonnen hat, hören Sie eine Wartemusik.
Wenn Sie später über einen Computer, Tablet oder Smartphone beitreten, können Sie Ihre Teilnehmer-ID eingeben, um Ihre Telefon- und Gerätesitzung miteinander zu verbinden und Ihr Video während des Telefonats anzuzeigen. Um Ihre Teilnehmer-ID während eines Meetings einzugeben, geben Sie #Teilnehmer-ID# auf Ihrem Telefon ein.
Einwahl in ein Online-Meeting mit Computer, Tablet oder Smartphone
- Klicken Sie auf den Link, den Sie mit der E-Mail-Einladung durch den Organisator erhalten haben.
- Bei der ersten Benutzung von Zoom wird über den Browser ein kleines Programm heruntergeladen, welches Ihnen den direkten Zugang zu dem Meeting ermöglicht.
Einwahl in ein Online-Meeting mit der Start Zoom-Anwendung
- Starten Sie die Start Zoom-Anwendung von ihrem Desktop
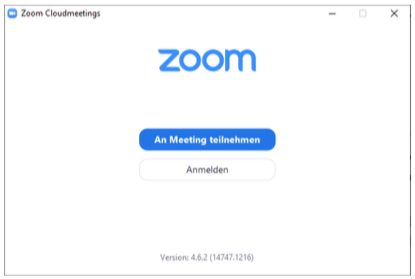
- Klicken Sie auf "An Meeting teilnehmen" und geben Sie die Meeting-ID und im Feld "Ihr Name" Ihren Namen sowie Ihren Club ein.
- Klicken Sie auf "Per Computer dem Audio beitreten", falls ihr Computer eine geeignete Mikrophon-, und Lautsprecher-Ausstattung hat.
- Falls ihr Computer keine geeignete Mikrophon-, und Lautsprecher-Ausstattung hat können sie sich zusätzlich per Telefon einwählen. Klicken Sie auf "Per Telefon beitreten", wählen Sie aus dem Ausklappmenü das Land aus, in welchem Sie sich befinden aus und verwenden Sie eine der angegebenen Rufnummern. Geben Sie die angezeigte Meeting-ID und Teilnehmer-ID jeweils gefolgt von einem Rautezeichen (#) in Ihrem Telefon ein.
Hinweis: Wie Sie die Desktop-App herunterladen, lesen Sie im Bereich FAQ unten
Beteiligung im Online-Meeting mit der Start Zoom-Anwendung
- Nachdem Sie sich erfolgreich zum Meeting angemeldet haben, öffnet sich die das Meeting-Fenster. Wenn sie in diesem Fenster mit dem Mauszeiger in den unteren Bereich navigieren, dann öffnet sich die Werkzeugleiste mit den folgenden Werkzeuge von links nach rechts:
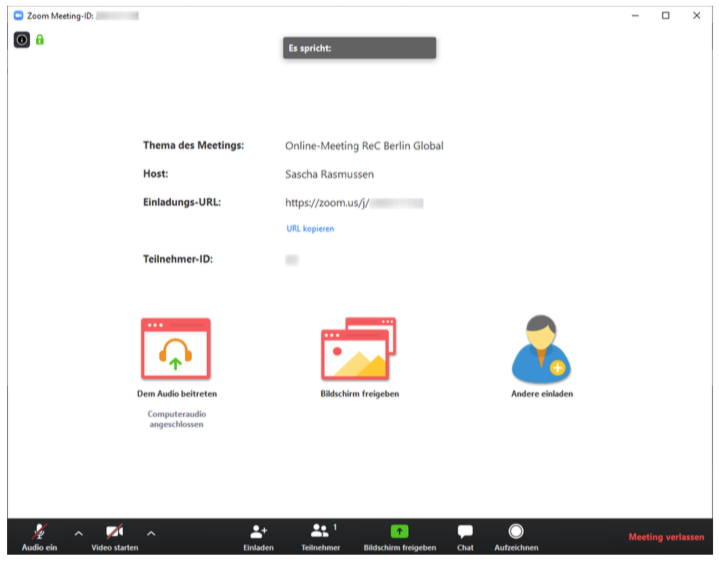
Hinweis: Nicht alle Symbole werden immer angezeigt, einige Symbole können auch durch den Moderator für das komplette Meeting deaktiviert sein.
- Mikrofon: Sollte dieses Symbol rot durchstrichen und mit dem Text "Audio ein" versehen sein, dann ist Ihr Mikrofon stummgeschaltet. Durch Klick auf das Symbol können Sie die Stummschaltung aufheben. Durch erneuten Klick können Sie Mikrofon wieder stumm schalten.
Rechts vom Mikrofon-Symbol können Sie durch Klick auf den Pfeil nach oben weitere Einstellungen zu Ihren Audiogeräten vornehmen.
Hinweis: Lassen Sie Ihr Mikrofon stummgeschaltet, so lange Sie keinen eigenen Wortbeitrag haben, da auch Nebengeräusche übertragen werden.
Hinweis: Um Rückkopplungen zu vermeiden, sollten Mikrofon und Lautsprecher am gleichen Gerät angebunden sein, wenn dies bei Ihnen nicht möglich sein sollte, dann regeln Sie den Aufnahmepegel Ihres Mikrofons soweit wie notwendig herunter und/oder verringern Sie die Lautstärke Ihrer Lautsprecher.
- Kamera: Sollte dieses Symbol rot durchstrichen und mit dem Text "Video starten" versehen sein, dann wird kein Videobild von Ihnen übertragen. Durch Klick auf das Symbol können Sie die Übertragung starten. Durch erneuten Klick auf das Symbol beenden Sie die Übertragung.
Rechts vom Kamera-Symbol können Sie durch Klick auf den Pfeil nach oben weitere Einstellungen zu Ihrer Kamera vornehmen. - Einladen: Aus dem laufenden Online-Meeting heraus können Sie Einladungen für dieses Meeting an weitere Freunde versenden.
- Teilnehmer: Durch Klick auf das Symbol öffnet sich am rechten Rand der Zoom-Anwendung eine Übersicht der anwesenden Teilnehmer. Für jeden Teilnehmer wird angezeigt, ob dessen Mikrofon und Kamera aktiv oder inaktiv ist. Über die Teilnehmer-Übersicht haben Sie auch die Möglichkeit, Ihren Anzeigenamen zu ändern. Durch erneuten Klick auf das Teilnehmer-Symbol wird die Leiste wieder geschlossen.
- Umfrage: Wenn der Moderator eine Umfrage aktiviert hat, können Sie diese Umfrage durch Klick auf das Symbol aufrufen, um sich an dieser zu beteiligen. Nach Ablauf der Umfrage führt der Klick auf das Symbol zu den Ergebnissen der letzten Umfrage.
- Bildschirm freigeben: Durch Klick auf das Symbol können Sie den weiteren Teilnehmern Inhalte von Ihrem Gerät präsentieren. Wählen Sie aus, ob sie den vollständigen Bildschirm anzeigen lassen oder nur eine der aktiven Anwendungen auf Ihrem Gerät und klicken dann auf "Teilen". Sobald Sie auf "Teilen" geklickt haben, wird die Zoom-Anwendung auf die Werkzeugleiste minimiert und an den oberen Bildschimrrand verschoben. Durch Klick auf "Stoppen" heben Sie Ihre Bildschirmfreigabe auf und die Zoom-Anwendung wird wieder maximiert.
Hinweis: Geben Sie nach Möglichkeit immer nur einzelne Anwendungen frei, nur wenn Sie für die Präsentation zwischen Anwendungen wechseln müssen, sollten Sie Ihren Bildschrim freigeben
- Chat: Durch Klick auf das Chat-Symbol öffnet sich am rechten Rand der Zoom-Anwendung der Chat- Bereich, sollte die Teilnehmer-Übersicht ebenfalls geöffnet sein, dann wird der Chat-Bereich unterhalb der Teilnehmerübersicht angezeigt. Im Chat-Bereich können Sie Textnachrichten oder Dokumente an alle oder einzelne Meeting-Teilnehmer senden. Durch erneuten Klick auf das Chat-Symbol schließen Sie den Bereich.
Hinweis: Nach Möglichkeit sollten Sie im Chat-Bereich Ihren Redewunsch anmelden, der Moderator wird Sie dann auffordern, das Wort zu ergreifen.
- Aufzeichnen: Wenn der Moderator es gestattet, können Sie eigene Aufzeichnungen des Meetings anfertigen, durch Klick auf das Symbol erbitten Sie beim Moderator die Erlaubnis hierzu.
- Reaktionen: Durch Klick auf das Symbol können Sie dem gerade Sprechenden Ihre Zustimmung oder Ihren Beifall signalisieren.
- Meeting verlassen: Durch Klick auf den Text "Meeting verlassen" unten rechts schließen Sie die Zoom-Anwendung.
Fragen & Antworten
- Was sind Online-Meetings?
Online-Meetings ermöglichen es Gastgebern und Teilnehmern, Bildschirme, Dokumente, Folien, Tabellen etc. zu teilen und sich von Angesicht zu Angesicht in einer Videokonferenz über eine Webcam zu unterhalten. - Warum sollte ich Online-Meeting veranstalten?
Veranstalten Sie Online-Meetings, um zusammenzuarbeiten und Ihre Produktivität zu erhöhen. Mithilfe des Meeting Dashboards können Sie auf die Anrufsteuerung zugreifen, die Teilnehmerliste des Anrufs einsehen, Videos anzeigen und Ihren Bildschirm, Dokumente, Links oder Präsentationen teilen. - Welche Kosten entstehen für ein Online-Meeting?
Je nach gewählten Lizenzmodell entstehen unterschiedlich hohe Monatsgebühren. Zoom bietet jedoch ein kostenfreies Modell, bei dem Meetings bis 40 Minuten möglich sind. Bei Telefoneinwahl fallen für den Teilnehmer die Telefongebühren seines Anbieters an. - Installation der Zoom-Anwendung
Die Zoom-Anwendung finden Sie unter https://zoom.us/support/download. - Wie viele Teilnehmer können an einer Online-Meeting teilnehmen?
Die maximale Teilnehmeranzahl ist von dem von Ihnen gewählten Zoom-Tarif abhängig. In der kostenfreien Variante sind bis zu 100 Teilnehmer möglich. - Gibt es eine Grenze dafür, wie lang ein Online-Meeting sein darf?
In der kostenfreien Variante wird ein Meeting nach 40 Minuten beendet, eine sofortige Wiederanmeldung ist möglich. Bei bezahlten Lizenzen wird ein Meeting nach 24 Stunden unterbrochen. - Kann ich meine Online-Meetings aufnehmen?
Ja, sowohl als Moderator wie als Teilnehmer eines Online-Meetings können Sie eine Aufzeichnung des Meetings mit der Zoom-Anwendung anfertigen. - Muss ich eine Zeit für den Online-Meeting reservieren?
Reservierungen sind nicht nötig. Sie können Meetings rund um die Uhr veranstalten. - Können internationale Anrufer teilnehmen?
Zoom.us ist ein globaler Service, der weltweit verwendet werden kann. Um eine Liste der internationalen Einwahlnummern zu sehen, suchen Sie die Adresse https://zoom.us/zoomconference auf. Es gibt Einwahlnummern für über 90 Länder und Regionen. - Kann ich jede der landeseigenen Einwahlnummern verwenden, um mich mit dem Konferenzanruf zu verbinden?
Ja, Sie können jede der landeseigenen Einwahlnummern verwenden. Alle Einwahlnummern können von überall auf der Welt aus angerufen werden. - Erhalte ich als Gastgeber einen Detailbericht?
In Ihrem Zoom-Konto finden Sie im Bereich umfangreiche Informationen zur Nutzung Ihrer Meetings